Overwriting versions of documents in SharePoint
Users who are familiar with a traditional DM system expect to be able to overwrite existing versions of a document. This is because not all changes are so important that they need to be published as a new version of the document. When those users first move to using SharePoint they are pleased to hear that SharePoint supports versioning – not only the Major versions that they are used to but also Minor or Draft versions as well. The only problem is that they cannot overwrite an existing Major version – only an existing Minor version can be overwritten.
I have heard of a large law firm who attempted to respond to this problem by using only Minor versions. Their users really only wanted one level of versioning, but they also wanted to be able to overwrite any existing version. So using only Minor versions in document libraries that had been configured to have Majors and Minors was the compromise solution.
The better way to respond is to use the Advanced Office Integration (AOI) feature that is available as an option for MacroView DMF. MacroView AOI recognises that users from a traditional DM background are looking to use Majors Only, as long as they can overwrite an existing Major version if they choose to.
As you close a Word document that you have opened and checked out from SharePoint and then edited MacroView AOI provides the same three options as a traditional DM system:
- Save as a new document (in the SharePoint context, this means saving as a document with a different name)
- Save as a new version (in the SharePoint context, when you want the changes you have made to be published as a new Major version)
- Overwrite existing version ( in the SharePoint context, when you want to overwrite the existing Major version, rather than publish a new Major version)
You can see these options in the following screen shot:
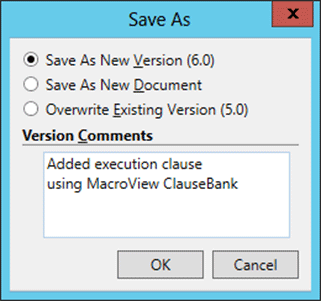
The screen shots shows how MacroView AOI conveniently identifies the number of the existing and any new version.If you do choose to save a new version or overwrite and existing version, MacroView AOI lets you enter a comment that is recorded in the Version History for the document.
Avoiding the dreaded Do you want to discard Check-out problem
The MacroView AOI dialog also addresses another key frustration that users experience with the OOB integration of SharePoint, which is that the somewhat tedious and very dangerous series of prompts that get displayed. Somewhat tedious because there are three separate dialogs displayed, and very dangerous because if you unwittingly reply Yes when asked ‘Do you want to discard the checkout?’ SharePoint discards not only the checkout but also all the changes that you have made since you checked out, regardless of how often you have pressed the Save button!Clearly this can lead to the loss of days of effort.MacroView AOI does not ask this killer question, but instead ensures that all changes are safely checked in, except any final changes that you choose NOT to save.
When they see the improved capability of MacroView AOI, particularly the way it allows you to replace an existing Major version, some folks are concerned that it must in some way be using a back door approach that is not compatible with SharePoint.This is not the case. As it happens, the object models of Microsoft Office and Microsoft SharePoint support overwriting an existing Major version, and MacroView AOI operates at the object model level. For some reason when they developed the SharePoint integration that ships with Office 2010 and 2013, Microsoft did not take advantage of the full power available in their object models.
MacroView AOI is going to be even better in future releases. Planned improvements include:
- Support for Microsoft Excel
- Support for Major and Minor versions (with the ability to overwrite both).
For more information contact solutions@macroview.com.au
