Why Document Sets are the smarter way
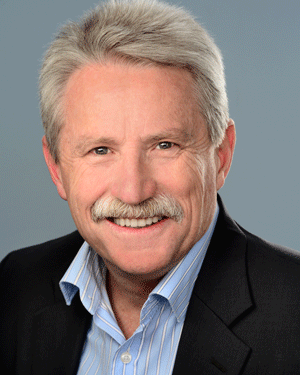
Australia's MacroView created its MacroView DMF and Message products to make it easier for users to utilise Microsoft SharePoint to replace their existing File Shares and Outlook folders. SharePoint document stores that are structured using document sets are generally preferable to using SharePoint Folders, writes managing director Noel Williams.
The three main reasons for this are:
a) Document sets can have multiple metadata columns, which can be shared to the documents that are stored in the document set. Folders cannot have their own metadata columns.
b) Document sets cannot be nested – which minimises the risk of exceeding the 255 character limit on the length of the URLs for documents (something that happens very easily if you have nested folders with meaningful names).
c) Document sets can be moved through a workflow as a single object, so that each workflow step picks up all the documents in the document set. You cannot do that with folders.
If you use a document set for each project, you can design the default view of the document library that contains the document sets to show only the document sets and their metadata. Effectively what you have then created is a mini-Project Management System - you can track and manage Projects by viewing and editing their metadata. You also have a Project Document Management solution - clicking on the document set for a Project displays the documents that have been stored for the project.
In many organizations document sets are also preferable to the alternative design option of using Document Libraries – e.g. a separate document library for each project. The key reason why is that a Contribute-level user can create a document set, whereas Design or Administrator role is required to create a document library. Further, it is much easier to create a mini-Project Management system using document sets (see previous para) than it is with document libraries (where you need custom code to create and maintain Lists or databases).
Saving and uploading documents, emails and attachments to a document set
When either MacroView Message or MacroView DMF is installed a MacroView pane is added to Microsoft Outlook – normally displayed on the right of the Mail window. This MacroView pane in Browse mode provides an accurate display of the tree-structure of SharePoint, including the Document Sets that are stored in each document library.
The MacroView pane also has a Favorites mode, which provides very easy access to the document sets (and their document libraries) that you use frequently. Favorites can even be created automatically for a user using the Push Favorites mechanism of MacroView DMF/Message.
You can save one or multiple emails by simply dragging and dropping from any Outlook folder (e.g. the InBox) to a document set in the MacroView pane. The MacroView pane can be in either Browse or Favorites mode. As per usual with MacroView DMF / MacroView Message will automatically handle numerous things as part of the save:
- select the Email content type and record the attributes of email (e.g. To, From, Subject, etc.) so that emails can be saved without any prompting;
- name the MSG file that it creates to store an email message so that duplicates are prevented if another recipient of the same email attempts to save it to the same document set;
- strip any illegal characters from names of attachments or files being uploaded;
- record the original unstripped filename so that it can be re-instated when the file is later retrieved from SharePoint and inserted as an attachment to an outgoing email;
- record other file system attributes such as Created, Modified and Author so that these are not lost as files are uploaded to SharePoint.
If the MacroView Predictive Email Filing optional module is installed a Tracking Tag will be appended to the subject of the saved email to that subsequent incoming and outgoing emails in the same conversation can be saved to the same document set location with very little user effort (just drag and drop to the Drag files here… drop zone or even no effort at all (if the Predictive Email Filing level is set to Fully Automatic).
Finding a Document Set You Want to Work With
With MacroView DMF or MacroView Message finding the document set that you want to work with is easy and intuitive. This is particularly important if you have hundreds or thousands of document sets in your SharePoint document store – which is frequently the case in even small to medium sized organizations. Here are three techniques for finding and locating to a particular document set:
- Filtering the document library
- Search Site Tree
- Search for a document stored in the document set or email and use Open File Location
- Filtering the document library
The first technique is Filtering. If the document library contains more than a trigger number of document sets (the default setting when MacroView DMF ships is 200), as you click to expand the document library MacroView DMF/Message will prompt you to enter some characters in the name of the document set that you are seeking. MacroView will then filter the document sets in the library so that the only ones displayed are those whose names contain the characters that you have entered.
If your SharePoint server is on-premises, this filtering is very quick because it is executed at the server and only the results are transmitted to your PC. This filtering process also copes very well when there are a large number of document sets in the document library – tests at MacroView show that it works well when the library contains 50,000 document sets. Specifically the filtering is NOT affected by the SharePoint List View Threshold, which starts to affect the native web browser UI for SharePoint when there are over 5,000 document sets in a library.
Search Site tree
The second technique is called Search Site Tree. This utilizes the SharePoint search engine to find document sets whose names contain certain characters, regardless of what document library the document sets are contained it. You can right-click anywhere in the MacroView tree display and choose Search Site Tree and your document set will be found. When you click on the document set you want in the search results and click OK, you will be navigated to that document set, no matter how far away it is from where you were previously located.
The SharePoint search is indexed, which means that the Search Site Tree finds document sets quickly even when the SharePoint document store contains thousands of document libraries with tens of thousands of document sets. It is true that newly created document sets will not be found until they are added to the search index, but with the new Continual Crawl in SharePoint 2013, this delay is minimal.
You do need to configure MacroView DMF / Message so that Search Site Tree can find Document Sets. This is done at the Application Management page for MacroView DMF in the SharePoint Administration console.
Search for a document stored in the document set and use Open File Location
A third way of finding and locating to a document set is to Search for a document or email that is stored in the document set. (see above) You can perform that search using the MacroView pane or dialog in Search mode, while you continue to work in familiar applications such as Microsoft Outlook, Word, Excel, PowerPoint or MacroView DMF Explorer. The display of search results includes the location of the documents or emails in SharePoint and lets you preview documents and emails (to confirm that they are what you are looking for). If you then right-click on a document or email and choose Open File Location, you will then be switched into the Browse mode of the MacroView dialog and automatically navigated to the document set wherein the document or email is located.
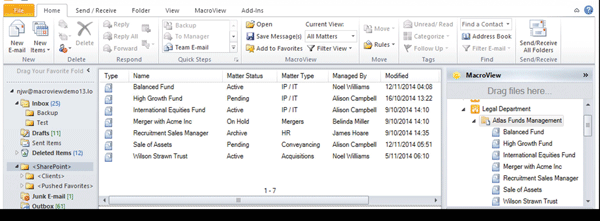
Tracking Projects where a Document Set has been created for each Project – note Project metadata.
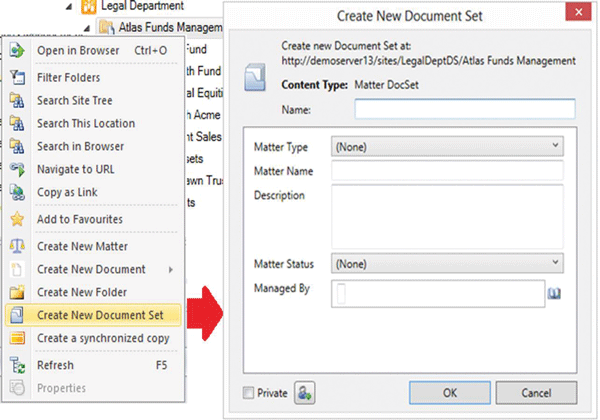
Contributor-level users can right-click to create a new Document Set.
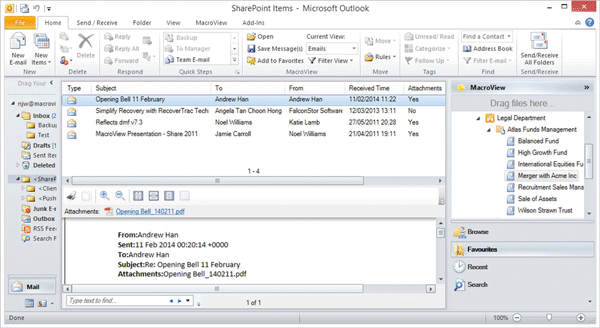
Viewing the emails stored in a Document Set - note formatted preview of email.
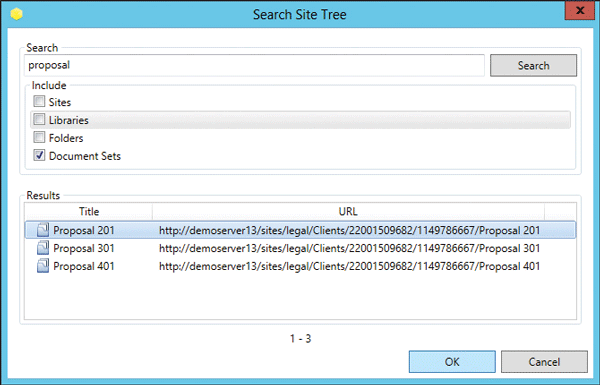
Search Site Tree command finding a Document Set using part of its name.
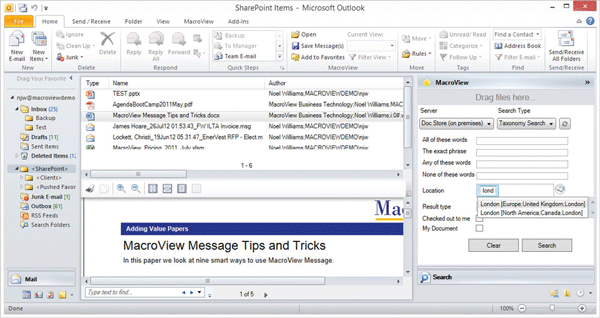
Using MacroView Search to find documents stored in SharePoint, with type-ahead to select value fromLocation term set.
Noel Williams is co-Founder and Chief Executive of MacroView Business Technology. MacroView specialises in document generation and management solutions based on SharePoint and Office. Contact solutions@macroview.com.au for more information about using Document Sets to manage documents and emails in Microsoft SharePoint.
